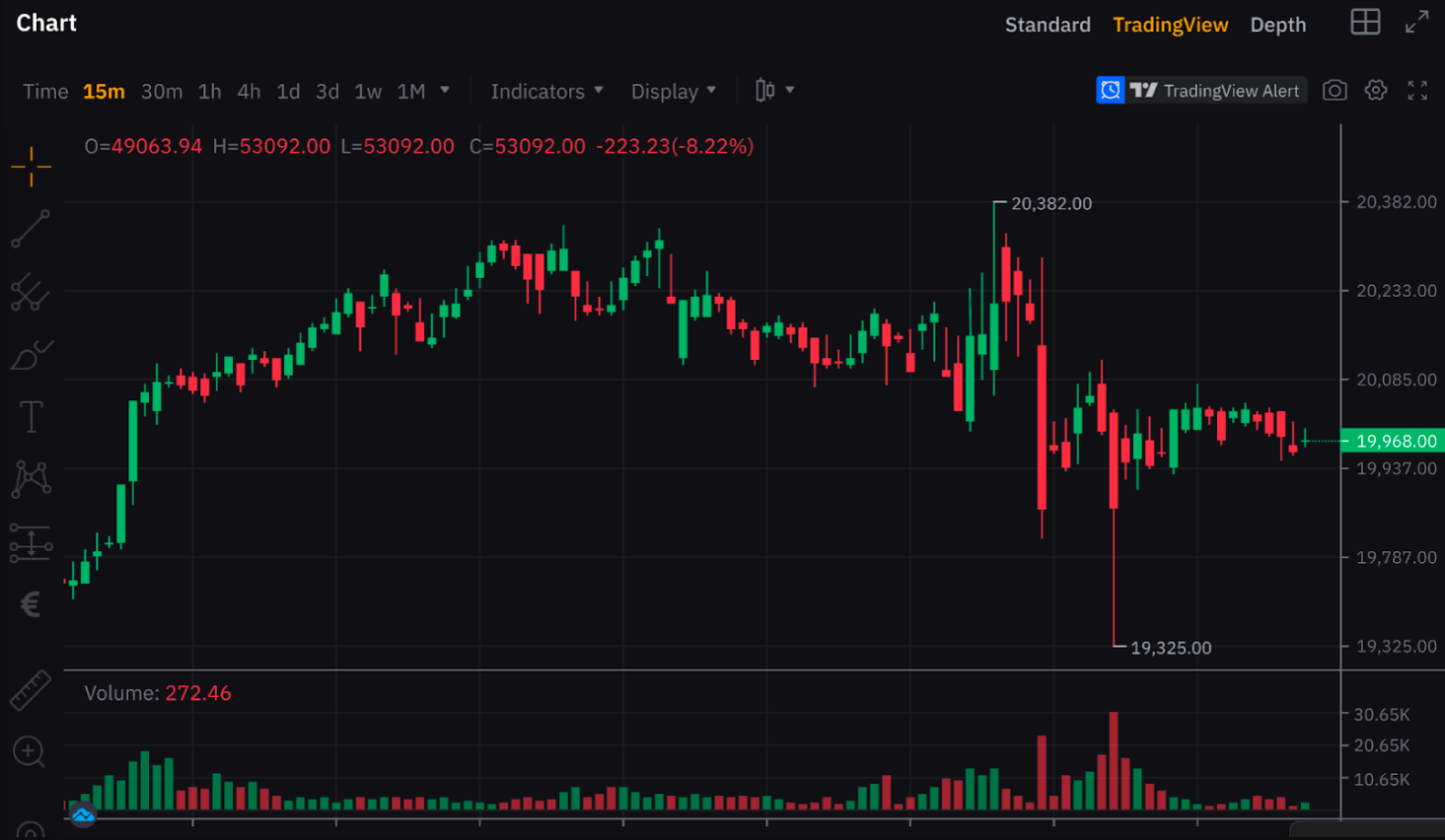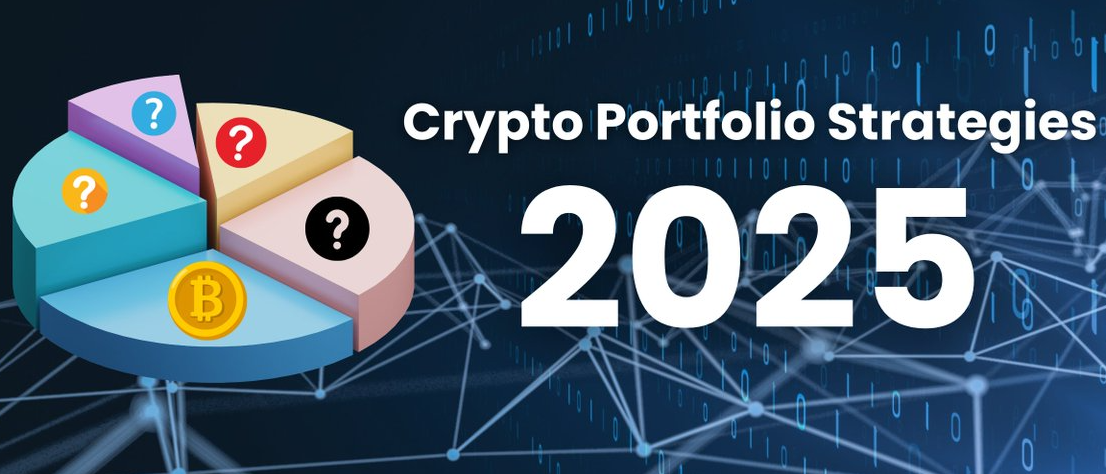Enhance your crypto trading experience with the power of TradingView and Bybit. Seamlessly integrate your Bybit account with TradingView’s advanced charting tools and real-time data to make informed trading decisions.
TradingView: A Powerful Tool for Bybit Traders
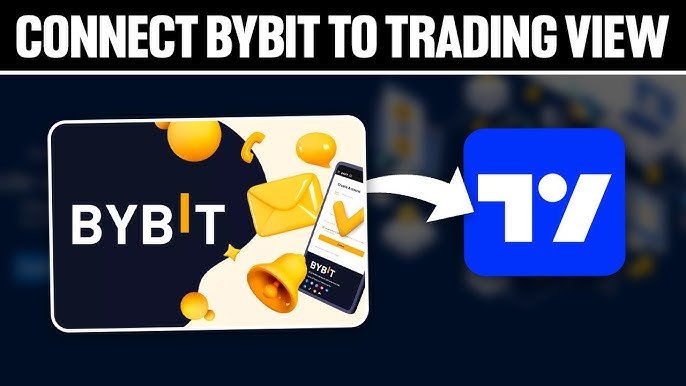
TradingView has established itself as a go-to platform for traders, offering a user-friendly interface, advanced charting tools, and real-time market data. By integrating TradingView with your Bybit account, you can leverage these powerful features directly within your crypto trading activities.
This guide will walk you through the steps of connecting your Bybit account (either Main Account or Subaccount) to TradingView, enabling you to seamlessly place and manage orders from within the platform.
Supported Features: Currently, TradingView’s integration with Bybit supports Spot trading as well as Inverse Perpetual, USDT Perpetual, and USDC Perpetual contracts. This powerful combination empowers traders to access Bybit’s extensive crypto offerings while utilizing TradingView’s intuitive and robust analytical tools.
Key Benefits
- Direct Order Placement: Execute trades directly from TradingView without switching between platforms.
- Advanced Charting: Access over 12 customizable chart types and a wide range of technical indicators.
- Real-time Data: Stay updated with real-time market data to make informed trading decisions.
- Seamless Integration: Easily connect your Bybit account to TradingView for a streamlined trading experience.
Step-by-Step Guide to Connecting TradingView to Bybit
To get started, ensure you have a registered account on both TradingView and Bybit. Follow these steps to establish the connection:
By following these steps, you can effectively leverage TradingView’s powerful features to enhance your Bybit trading experience.
Connect to Bybit Broker
Step 1: Log in to your TradingView account. On the homepage, go to Products → Supercharts.
Step 2: On the Trading Panel, scroll to the section of supported brokers, and click See all brokers → Bybit.
Step 3: In the pop-up window, click Connect. You will be directed to Bybit’s login page.
Step 4: Enter your Bybit login credentials and click Log in and Authorize.
Step 5: You are connected to the Bybit Broker and can now trade on Bybit from TradingView.
Select a Trading Pair
Step 1: On the Supercharts, click on the top left corner to search for your desired symbol.
Step 2: Enter the symbol you wish to trade. Alternatively, you may narrow your search by clicking Crypto and filtering by Source, Type, and Exchange Type.
Place an Order
Step 1: On the Supercharts, click the quick buy/sell button in the top left corner or hit the Trade button next to the Bybit Broker button.
Step 2: Verify Account and Balance
Before placing any orders, please confirm that you are using the correct account and have sufficient funds.
-
Spot Orders:
- Standard Account: Ensure the required assets are in your Spot Account.
- Unified Trading Account (UTA): Ensure the required assets are in your UTA.
-
Derivatives Orders:
- Ensure the required assets are in your Derivatives, Inverse Derivatives, or Unified Trading Account.
If you are using the wrong account, you will be prompted to switch your account. To view the trading panel more clearly, click the Maximize panel button located above Unrealized P&L.
Monitoring and Managing Your Positions and Orders
Viewing Your Positions, Orders, and Order History
To keep track of your current positions, open orders, and past trading activity, you can utilize the following tabs within the platform:
- Positions Tab: This tab provides a comprehensive overview of your current open positions, including details such as entry price, quantity, unrealized profit/loss, and leverage.
- Orders Tab: This tab displays all your active orders, both pending and triggered. You can view information such as order type, limit price, stop price, and quantity.
- History Tab: This tab provides a detailed record of your past trading activity, including executed trades, canceled orders, and filled orders. You can filter the history by date range, order type, and trading pair.
Managing Your Positions and Orders
To manage your open positions and orders, you can take the following actions:
-
Closing a Position:
- Navigate to the Positions tab.
- Double-click on the specific position you want to close.
- A new window will appear, allowing you to choose between a market order or a limit order to close the position.
- Select your preferred order type and specify the desired quantity or price, then confirm the order.
-
Canceling an Order:
- Go to the Orders tab.
- Double-click on the specific order you want to cancel.
- A confirmation window will appear.
- Click Cancel to confirm the cancellation.
By effectively monitoring your positions and orders, you can make informed decisions to optimize your trading strategy and manage risk.
In conclusion, by following these steps, you can effectively monitor and manage your positions and orders directly within the TradingView platform. With real-time data and customizable features, TradingView empowers you to make informed trading decisions and optimize your overall trading experience.
Contact for work: datnk710@gmail.com
Register a Binance account: https://accounts.binance.com/register?ref=22780533
Register a Bybit account: https://partner.bybitglobal.com/b/24744
Register a BingX account: https://bingx.com/invite/BVHBGY